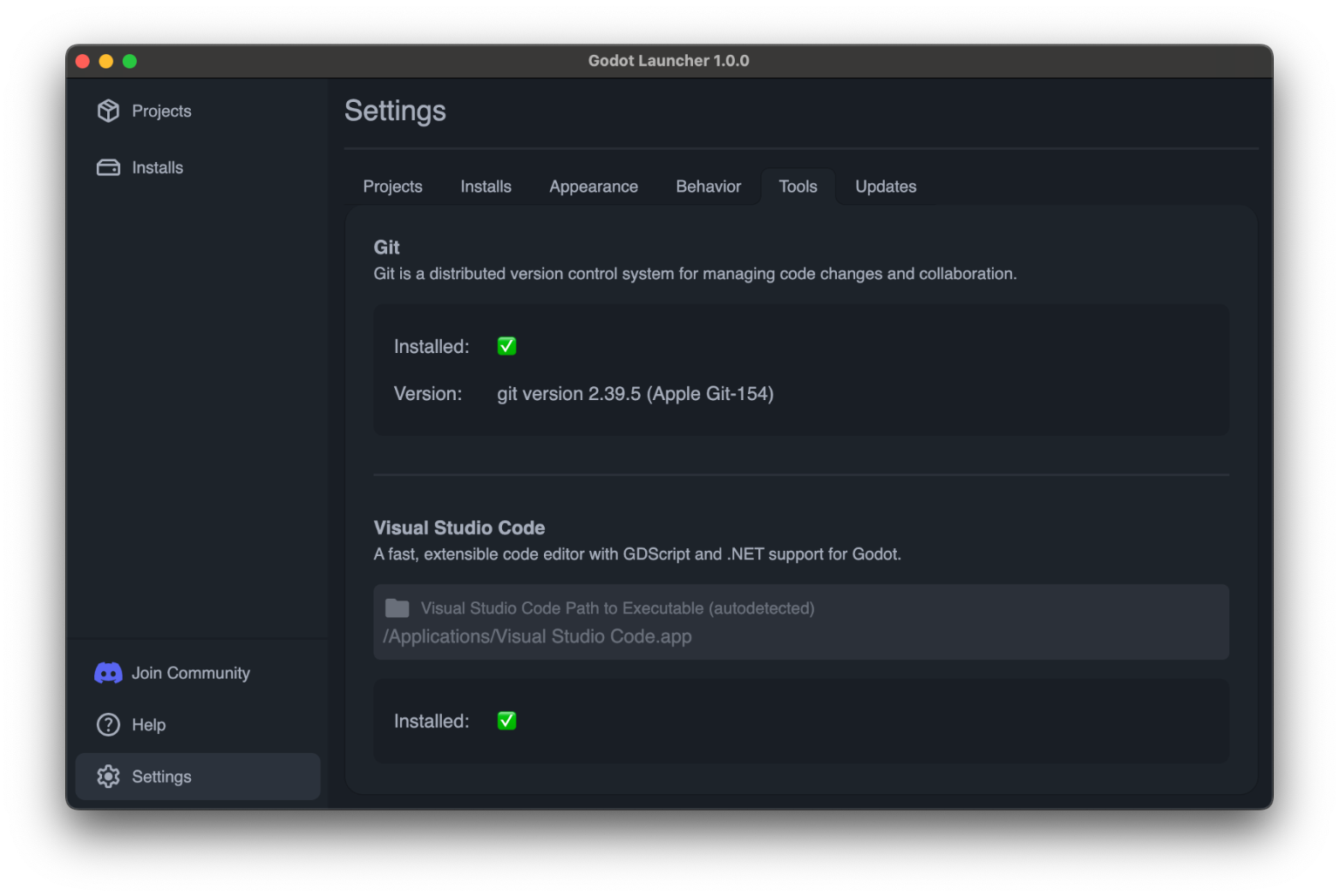Launcher Settings
The Godot Launcher includes a configurable Settings section that lets you tailor the launcher to your workflow. This guide covers each settings tab and explains how to adjust default paths, change the appearance, configure behavior, and set up tools like Git and Visual Studio Code.
Projects Tab
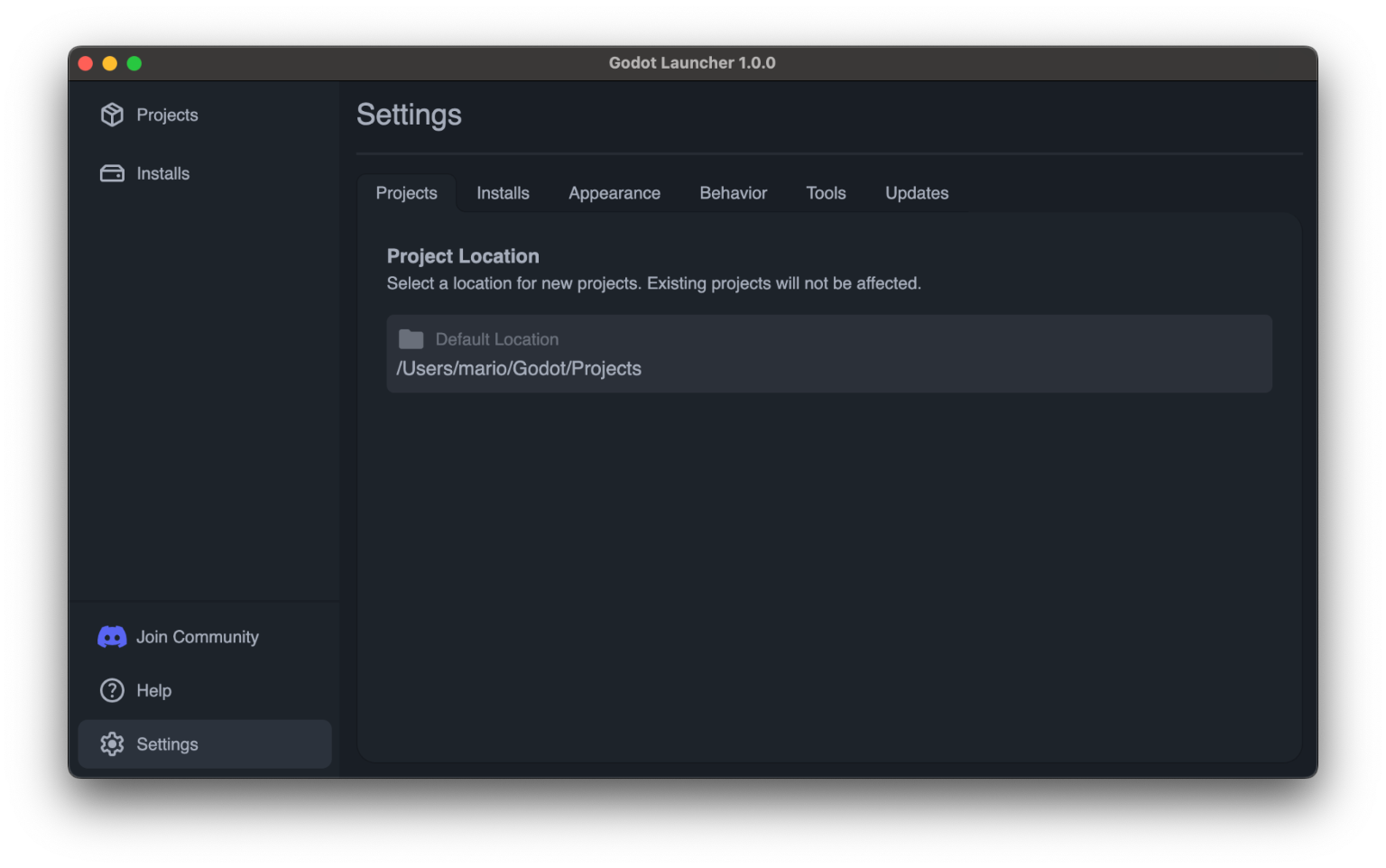
The Projects tab allows you to define the default location where new Godot projects are created.
- Project Location: Sets the base directory for newly created projects.
- This does not affect existing projects already added to the launcher.
- You can change this path at any time without impacting existing data.
Changing this location only affects new projects created through the launcher.
Adding existing projects will not move them to this location
Installs Tab
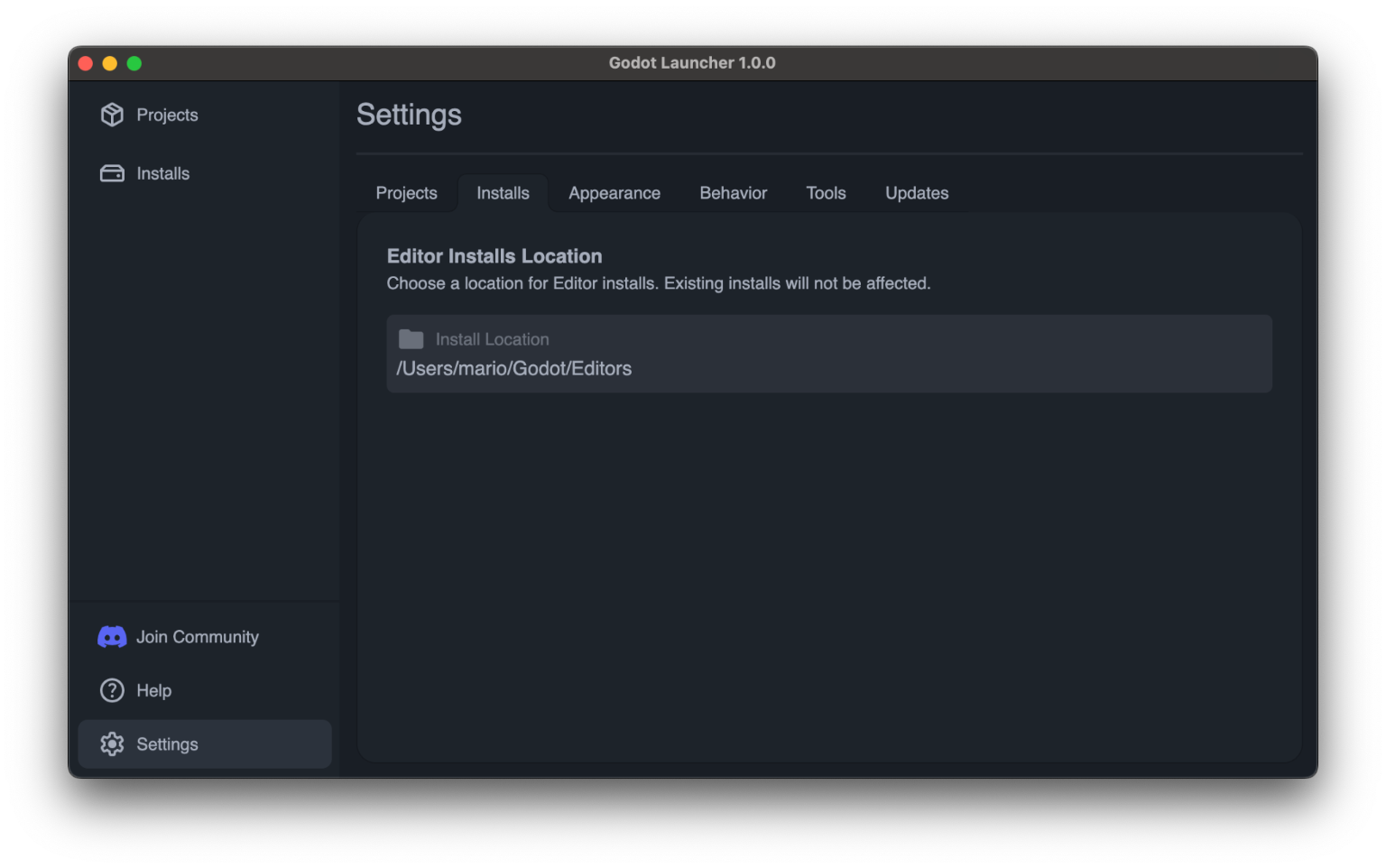
The Installs tab lets you choose where Godot editor versions are stored.
- Editor Installs Location: Sets the directory where downloaded editor versions are installed.
- This path is used when installing new Godot versions through the launcher.
- Existing installations are not moved when you change this setting.
It's helpful to store your editors on a fast local drive, especially if you work with multiple Godot versions.
Appearance Tab
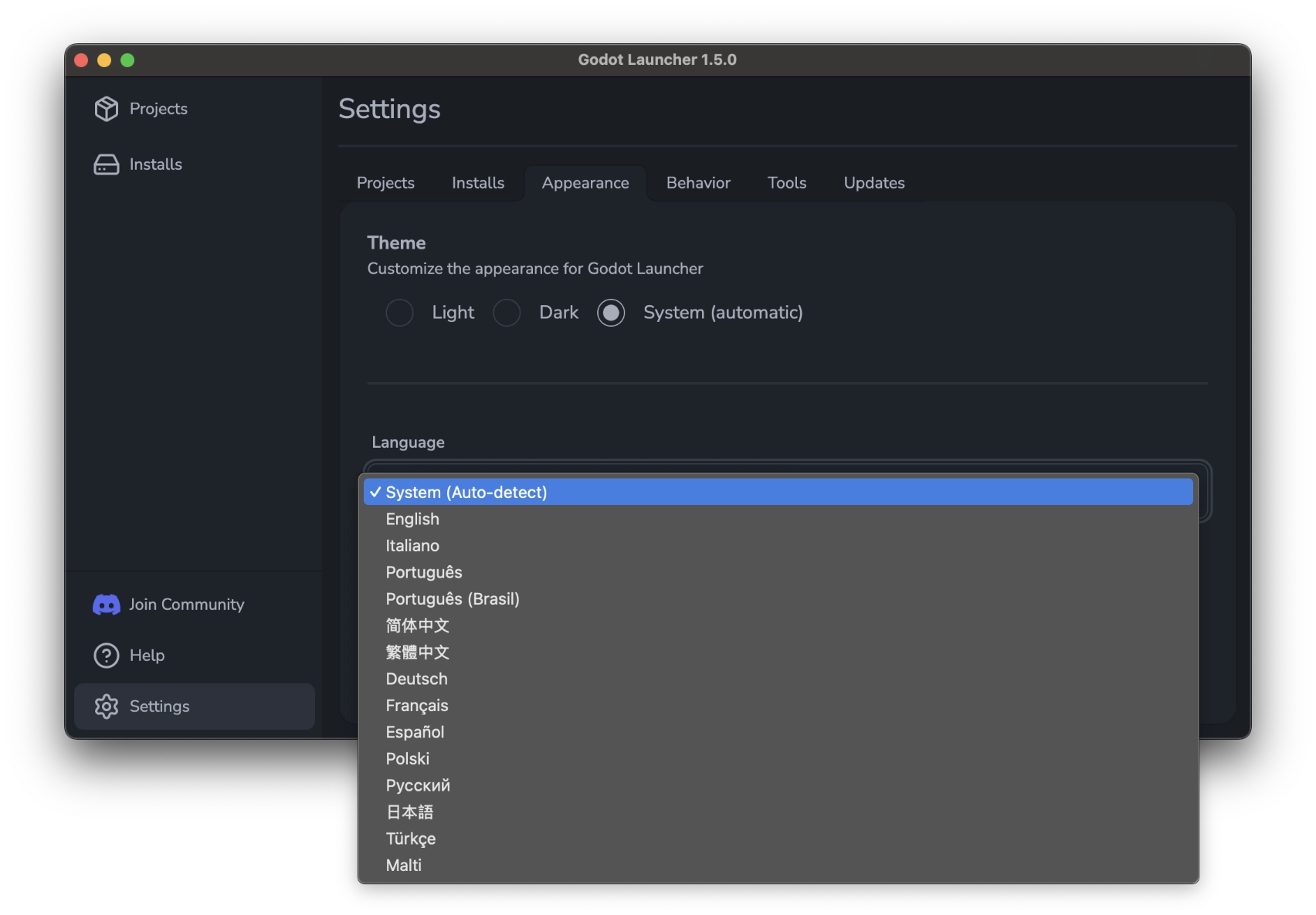
The Appearance tab lets you customize the look and feel of the launcher interface.
-
Theme: Choose between:
- Light
- Dark
- System (follows your OS setting)
-
Language: Control the interface language for the launcher UI.
- The launcher auto-detects your operating system language the first time you sign in (
Systemoption). - You can manually switch between: System (Auto-Detected) and other available language.
- Changing the language updates the launcher UI, native menus, and tray entries instantly.
- The launcher auto-detects your operating system language the first time you sign in (
Right-to-left languages are not available yet, but the localisation system is ready for future releases.
This setting affects only the Godot Launcher interface—it does not change the language of the Godot editor.
Found a string that needs polish or want to help add a new locale? Follow the translation contribution guide to share feedback or submit improvements.
Behavior Tab
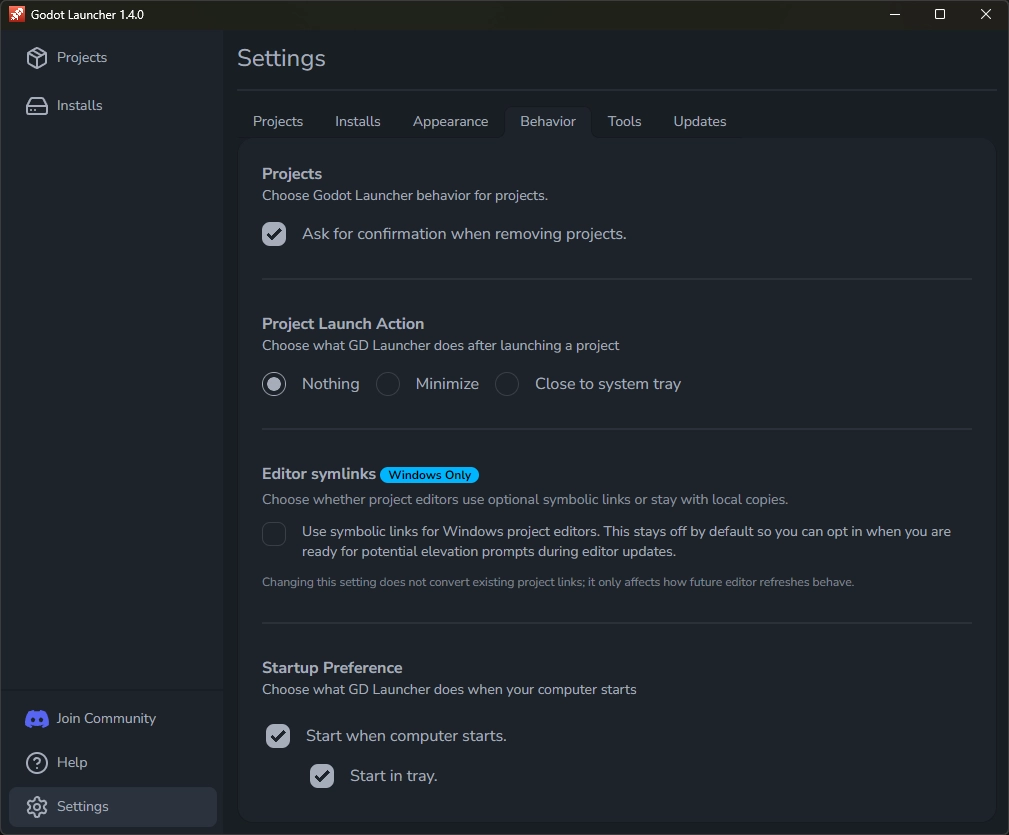
The Behavior tab defines how the launcher behaves when launching projects or starting with your system.
-
Project Confirmation: Toggle to confirm before removing a project.
-
Project Launch Action:
- Nothing: The launcher stays open.
- Minimize: Launcher minimizes after launch.
- Close to System Tray: Default behavior—closes to tray after project launch.
-
Symlink Support (Windows only – added in 1.4.0)
See the guide on windows symlink support- Enabled (default: disabled): Instead of copying the Godot Editor into each project, the launcher creates a symlink to the installed Editor. This reduces disk usage, but requires the user to have Administrator privileges and Developer Mode enabled.
-
info
Changing this setting only affects new projects. Existing projects are not automatically migrated; they will switch to symlinks or copies the next time their selected release changes. read more
-
Startup Preference:
-
Start when computer starts: Auto-starts with your system.
-
Start in tray: Starts hidden in the system tray.
-
tip
Enabling "Start in tray" keeps your workspace clean and lets you access the launcher only when needed.
-
Tools Tab
The Tools tab manages integration with development tools like Git and Visual Studio Code.
- Git:
- Shows whether Git is detected.
- Displays the installed version.
- Visual Studio Code:
- Detects the installed path automatically.
- Confirms installation for use with GDScript and .NET.
If you have a non standard installation location, you can manually choose there Visual Studio Code is located.
The launcher uses this information to configure external editor support, also for .NET projects using C#.
Updates Tab
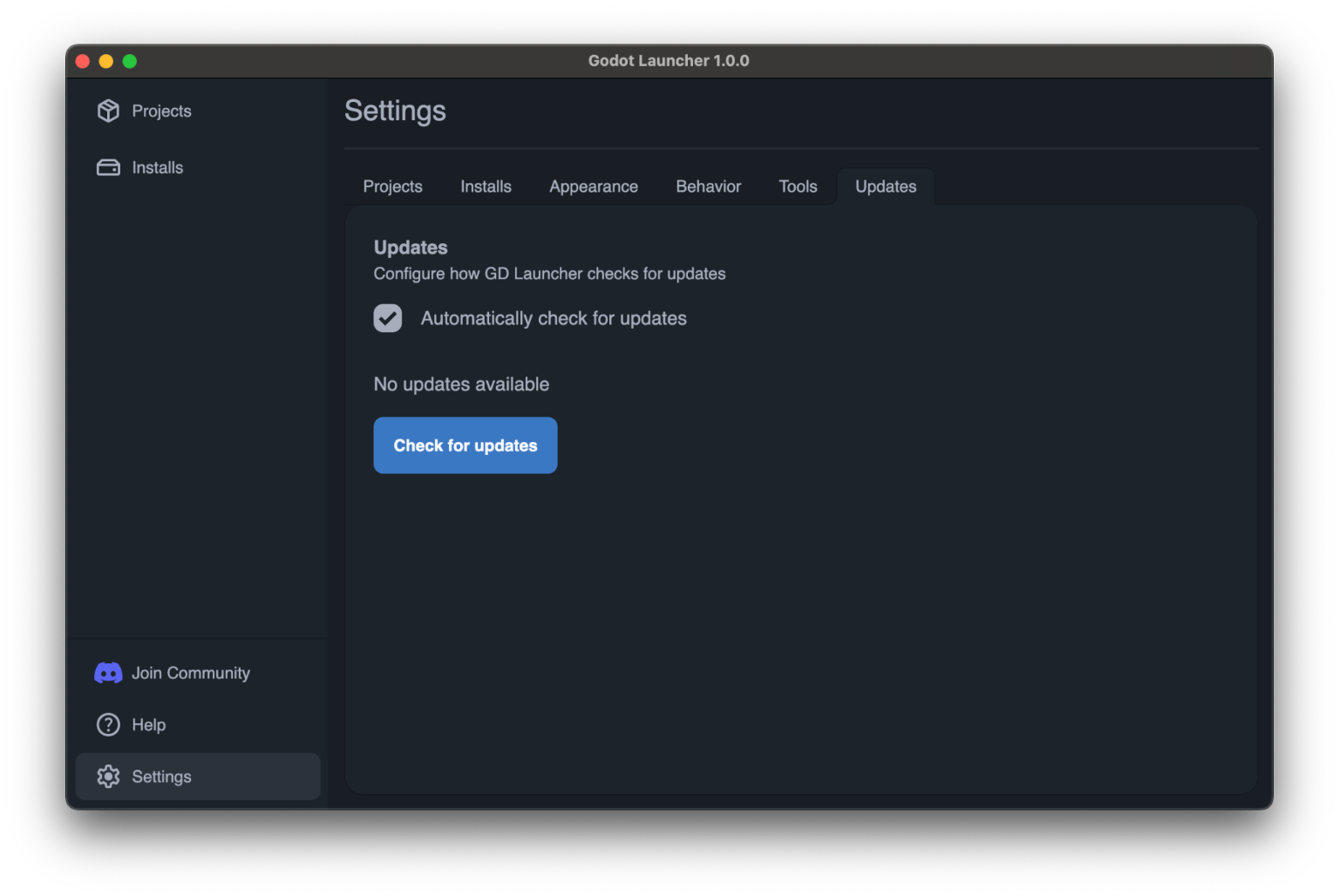
The Updates tab controls how the launcher checks for updates.
- Automatically check for updates: Enabled by default.
- Manual Check: Click Check for updates to check immediately.
Keeping this enabled ensures you always have the latest features and fixes.
Summary
The Settings section of the Godot Launcher is designed to be simple yet powerful. It helps you:
- Customize default paths for projects and editors.
- Tweak the launcher's look and startup behavior.
- Integrate external tools like Git and VS Code.
- Stay up to date with new launcher releases.
Spend a few minutes configuring it to match your workflow—you’ll save time in the long run.